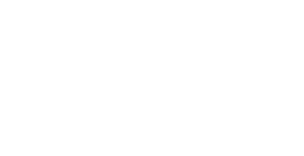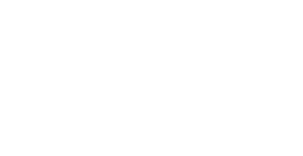Video Interview Using Zoom

Video interviewing is becoming increasingly advantageous in the workplace, particularly during the COVID-19 pandemic. Real Recruiters at Personnel Source have put together a quick guide on video interviewing etiquette, tips using the Zoom app, and links to Zoom video tutorials and Zoom user support pages.
Getting Started Using Zoom
If you have never used Zoom before, the first thing you will want to do is download the app. Click here to download Zoom. Prior to your scheduled Zoom meeting, you will receive a link provided by the meeting host. Save this link somewhere easily accessible, such as your online calendar.
Creating a Display Name on Zoom
Fill in the Display Name field using your first and last name. This will be visible to all participants. For more information, please view the Zoom support page here.
Setting Up Your Workspace Before a Zoom Video Call
Before each video call, open the camera app on the device you will be using for your meeting. The camera app will display exactly what the interviewer will see during your Zoom call. Take a moment to view and correct your positioning through the camera lens. Pay attention to your background and focus on eliminating potential distractions and/or clutter.
Zoom Video Microphone and Camera Settings
You should see a microphone icon and a camera icon on your screen in the Zoom app. If those icons are displaying red with a slash through them then that means they are turned off. Click the icon to turn on and off. Participants have the choice to leave their video off for the interview if they so choose. Be courtesy of others privacy and do not take screenshots of the video call without consent. Your host will not record the call without prior agreement. Please keep your microphone muted unless you are speaking. Failing to do so will generate a distracting background noise for all participants. Use the chat box on Zoom to ask questions when appropriate.
Advanced Options in Zoom Settings
You can adjust the settings for your Zoom calls for effects such as, “touch up your appearance” or display a “virtual background.” Click the gear icon to display your video settings. You will see a variety of options. (Tip: This works best from a desktop computer, not from your phone or tablet.) There will be an option to set a virtual background in video settings. This setting will change your video background to whatever image or video you select, either from the images Zoom has stored on the app, or from your own image library stored on your computer. Though this is a fun feature to play around with, using a virtual background during a job interview call is not recommended.
Zoom Video Tips and Summary
Set a calendar reminder with the link to your Zoom meeting. Keep your workspace background tidy and simple. Make eye contact with the host and participants when applicable. Be dressed in appropriate attire. Anticipate issues ahead of time and test your Zoom application before joining a video call. Remember to keep your microphone muted unless you are speaking. View Zoom video tutorial resources or visit the Zoom support page for troubleshooting.